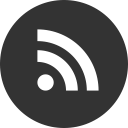Apple 베타 소프트웨어 프로그램에 참여하자!
Apple 베타 소프트웨어 프로그램에 참여하자!
아직 정식 출시가 되지 않은 iOS 10과 macOS Sierra를 미리 사용해볼 수 있다는 것 아시나요? Apple 베타 소프트웨어 프로그램에 참여하면 개발자가 아니더라도 미리 iOS 10과 macOS Sierra를 사용할 수 있습니다. 물론 아직 정식 버전이 아니기 때문에 불안정할 수도 있고, 이로 인한 데이터 손실이나 기기가 먹통이 되는 것은 사용자의 책임입니다. 베타 테스트에 참여하기 전에 백업은 필수인 것이죠!
여기에 참여하는 것은 매우 간단합니다. 아래 링크를 통해 베타 소프트웨어 프로그램 사이트에 접속한 후 로그인을 하면 참여를 할 수 있습니다.

iOS 같은 경우에는 사이트에 안내되어 있는데로 구성 프로파일을 설치하고 재부팅을 하면 설정에서 베타 버전을 감지하고 업데이트를 하라는 안내가 뜹니다.
macOS는 맥 앱스토어 리딤코드 교환을 통해서 업데이트를 할 수 있습니다.
한 번 베타 버전에 참여하면 이후에도 계속 업데이트된 베타 버전으로 업그레이드할 수 있으니 참고하세요.
'추천 팁' 카테고리의 다른 글
| 맥에 LaTeX을 설치하자! (MacTeX 설치) (0) | 2016.07.05 |
|---|
iOS/macOS 환경에서 자료 조사를 하기 위한 도구
iOS/macOS 환경에서 자료 조사를 하기 위한 도구
자료 조사의 중요성
논문, 보고서, 블로그 포스트 등 정보를 담고 있는 글을 작성하기 위해서는 항상 자료 조사가 필요하다. 자료가 없이 글을 쓰는 것은 마치 모래사장에 집을 짓는 것과 마찬가지이다. 특히, 자신이 글을 쓰고자하는 주제에 대해 잘 알고 있다고 생각했다가도, 막상 글을 쓰려고 하니 막막한 경우가 많을 것이다. 이것은 보통 알고 있는 지식이 파편화되어 있기 때문일 것이다. 이런 지식을 모으고 구체화시키는 과정이 바로 자료 조사, 혹은 리서치인 것이다.
자료 조사는 주제를 잡는 것에서부터 뼈대를 세우고, 살을 붙여가는 과정까지 빼놓을 수 없다. 일단 주제를 잡을 때에는 조금은 모호할지라도 포괄적인 주제를 대략적으로 생각해놓은 후, 상대적으로 일반적인 키워드를 사용하여 리서치를 해야한다. 이후 대략적인 글의 방향이 잡히게 되면 더 세부적인 주제로 들어가서 리서치를 해야할 것이다.
하지만 이런 작업을 할 때에 적당한 툴이나 체계가 존재하지 않는다면 너무나도 많은 정보가 중구난방으로 흩어지게 되어 혼란을 가중시킬 수가 있다. 이번 포스트에서는 iOS와 macOS에서 어떤 식으로 자료 조사를 하고, 이를 정리할지 그 방법을 제안하고자 한다. 특히, 이들을 매끄럽게 이어주는 연속성 기능을 활용할 수 있는 방식에 대해 소개한다.
iOS/macOS에서 자료 조사하기
애플 제품을 사용하는데에 있어서 가장 큰 장점은 뭐니뭐니해도 애플 제품의 이코시스템일 것이다. iOS 디바이스 (아이폰 및 아이패드)와 맥, 그리고 (자료 조사에 있어서 도움이 되는지는 잘 모르겠지만) 애플 워치의 연속성은 훌륭한 사용자 경험을 제공한다. 특히, 이 기능을 잘 활용하면 언제 어디서나 작업을 할 수 있는 모종의 유비쿼터스 환경을 구현할 수 있다.
사파리 Safari

가장 기본적인 리서치 도구는 당연히 웹 브라우저일 것이다. 애플 기기에 기본으로 제공되는 사파리는 간단한 서베이에서부터 본격적인 리서치까지 훌륭하게 해낼 수 있는 툴이다. 특히 macOS와 iOS간의 핸드오프 기능은 소소하게나마 편의성을 증대시킬 것이다. 크롬 등 다른 브라우저도 크게 뒤쳐지지는 않지만, 적어도 맥과 iOS 기기에서 가장 효율적인 웹 브라우저는 사파리이다.
기본적으로는 책갈피 동기화와 읽기 목록 동기화를 통해서 자료 웹 페이지를 표시해둘 수 있을 것이다. 또한 구독 기능을 사용해서 서드파티 앱 없이도 RSS 구독을 할 수 있다. 하지만 여기서부터는 무언가 부족하다는 느낌을 지울 수 없다.

Pocket은 사파리의 읽기 목록의 업그레이드 버전이라고 생각하면 된다. 앱 형태와 더불어 플러그인의 형태도 지원하기 때문에 어떤 브라우저에서든지 익스텐션으로 Pocket을 설치하면 웹 서핑을 하다가 나중에 볼 아티클, 동영상 등의 컨텐츠를 Pocket에 넣을 수 있다. 이 뿐만이 아니라 다른 앱과의 연동성도 상당해서 Flipboard, Twitter 등의 유명 앱에서 사용할 수 있다. IFTTT를 통해 간단한 워크플로우도 구성할 수 있다.
Pocket의 가장 큰 장점은 다음에서 드러난다: 크로스-플랫폼 앱이다. 맥에서 자료 조사하기와 조금 거리감이 있을 수도 있지만, Pocket은 iOS와 macOS 뿐만이 아니라 안드로이드와 윈도우즈를 지원한다. 이 뿐만이 아니라 크롬앱의 형태로도 존재하기 때문에 크롬OS 등에서도 사용할 수 있을 것이다.
iOS 버전: 앱스토어 링크
macOS 버전: 앱스토어 링크
Penultimate
아이패드를 사용한다면 Penultimate을 사용해보자. 아이패드 프로와 애플 펜슬을 쓰고 있다면?! 금상첨화이다. Penultimate은 Evernote사에서 만든 디지털 손글씨 필기앱이다. Evernote에서 만들었기에 당연히 연동도 된다. 아이패드 프로와 애플 펜슬이 없다고 하더라도 Evernote에서 제작한 스타일러스를 비롯한 다양한 스타일러스를 사용할 수 있으니 괜찮다. 손으로 쓰는 것이 아무래도 타이핑보다 더 유연하고, 여전히 손으로 글을 쓰는 것이 더 익숙한 사람들이 대부분일 것이다. 이러한 손필기의 장점과 언제 어디서나 자료를 접근할 수 있게 만들어주는 디지털 노트의 장점을 둘 다 누릴 수 있게 하는 앱이다.
iOS 버전: 앱스토어 링크

Pinterest는 사진/영상 기반의 SNS이다. 그러나 이것이 인스타그램이나 유튜브와 같은 매체라고 생각하면 큰 오산이다. Pinterest는 특히 미술이나 디자인 분야에 종사하는 사람들에게 유용하게 사용될 수 있다. 본인이 관심 있는 사진이나 동영상을 보드 형식으로 pin하고 포트폴리오 형식으로 모을 수 있다. 굉장히 많은 양의 이미지 자료가 있으며, 언제 어디서나 이런 자료를 열어볼 수 있다는 것이 장점이다.
iOS 버전: 앱스토어 링크
Youtube

Youtube. 엔터테인먼트로의 성향이 짙긴 하지만, CNET등의 기술 관련 채널이나 다양한 전문 분야에 대한 동영상이 올라오는 채널들을 구독하면 다양한 자료 및 아이디어를 얻을 수 있을 것이다.
iOS 버전: 앱스토어 링크
Scannable
Scannable은 Penultimate과 같이 Evernote사에서 만든 iOS 전용 앱이다. (안드로이드에서는 쓸 수 없다!) Scannable은 그 이름에서 말해주듯이 종이 문서를 디지털화시키는 앱이다. 종이 뿐만이 아니라 칠판 등을 캡쳐할 수 있다. 이렇게 캡쳐한 문서는 실제로 스캔한 것처럼 처리가 되며, 그 질이 실제로 스캔한 것과 다를바가 없다. 그리고 왜곡된 사진도 직사각형 형태로 보정을 해주는 등 완성도가 높다.
Scannable을 통해 종이 형태로 존재하는 문서를 디지털화시켜서 사진 앱에 저장하거나 Evernote 노트로 내보내는 등 공유할 수 있다. 자료 조사와는 별도로 명함이나 영수증 등을 스캔하는 용도로 사용할 수 있다.
iOS 버전: 앱스토어 링크
Evernote

Evernote사에서 만든 Penultimate과 Scannable을 소개했으니 이제는 주력 앱인 Evernote를 소개할 차례다. 사실 Evernote는 그 활용성이 무궁무진한 앱이다. 위에서 언급한 Safari, Pocket, Pinterest 등으로 정보를 산발적으로 수집했다면, 이제는 Evernote로 정리할 차례이다. Evernote는 노트북, 노트북 스택, 태그 등의 분류체계와 강력한 동기화 기능 등 다양한 기능으로 무장한, MS사의 OneNote와 더불어 노트 작성 앱의 양대산맥을 이루고 있다. 필자도 OneNote와 Evernote를 둘 다 사용해보았지만, 결국은 Evernote의 심플함 등으로 인해 Evernote에 정착하게 되었다.
Evernote로 바로 사파리 등에서 컨텐츠를 저장할 수도 있고, Pocket 등을 거쳐도 된다. 또한 Evernote를 통해서 언제 어디서든 아이디어가 떠오르면 필기를 할 수 있고, 가지고 있는 모든 노트 등을 살펴볼 수 있다.
iOS 버전: 앱스토어 링크
macOS 버전: 앱스토어 링크
DEVONagent Pro

DEVONagent Pro는 다양한 검색 엔진을 한꺼번에 검색해주는 동시에 필요한 정보만 골라서 사용자에게 그 결과를 보여준다. AND, OR, XOR, NOT이나 BEFORE, AFTER, NEAR 등의 수식어를 사용해서 검색어를 구체화시킬 수 있고, 얼마나 깊게 검색할 것인지, 혹은 PDF 등의 문서 내부까지 검색할 것인지 등을 설정해줄 수 있다. 그리고 이렇게 나온 결과들을 간단히 summary로 요약해서 볼 수도 있고, 그래프로 키워드간의 연결 형태를 볼 수도 있다. 한국 맥 앱스토어에는 없다.
macOS 버전: 다운로드 페이지
맥에 LaTeX을 설치하자! (MacTeX 설치)
맥에 LaTeX을 설치하자! (MacTeX 설치)
LaTeX이란?
LaTeX(레이텍)은 문서를 작성하는데에 사용되는 조판 시스템이다. 오늘날 대부분의 일반 사용자들은 WYSIWYG (What You See is What You Get, 위지윅) 워드 프로세서에 익숙하다. 예컨데 아래아 한글, MS Office, iWorks 등과 같이 말이다. 이런 WYSIWYG 워드 프로세서를 사용해서 출력한 결과물은 문서를 작성할 때 본 모습 그대로일 것이다.
LaTeX은 WYSIWYG와는 정반대의 위치에 있는 마크업markup 언어이다. LaTeX으로 문서를 작성할 때는 메모장에 쓰는 것과 같이 plain text로 작성을 하게 된다. 이후 조판이라는 과정을 한 번 거쳐야 양식을 갖춘 문서로 탄생할 수 있다. 예를 들어, LaTeX 문서에 제목을 지정하려면 \title{제목}과 같이 작성을 한 후 제목을 넣을 자리에 \maketitle로 입력을 해야 한다. 왜 이렇게 복잡한 조판 시스템을 사용하는지 의문이 들 수도 있을 것이다. 다양한 이유가 있겠지만, 보통은 수식 입력의 간편함과 더불어서 한 번 익숙해지면 표나 삽화에 번호까지 붙여주는 등의 단순 노동 작업을 컴퓨터가 알아서 해준다는 것이다. 사실 이 블로그에 올라오는 글들도 Markdown이라는 마크업 언어의 일종으로 쓰인 후 HTML로 변환된 것이다. (HTML도 마크업 언어이다!)
MacTeX 설치하기
맥에서 LaTeX을 사용하기 위해서는 (당연히) LaTeX을 설치해야한다. 이는 윈도우나 리눅스에서도 마찬가지이다. 맥에는 MacTeX 패키지를 설치하면 된다. 일단 터미널을 실행시키자. (모든 맥에 기본적으로 설치되어 있다. Spotlight에 터미널, 혹은 terminal이라고 쳐보자.)
터미널에 익숙하지 않은 맥 유저들도 많을테니 차근차근 설명을 해놓았다. (터미널은 GUI가 아닌 CLI이기 때문에 모든 일을 키보드로만 처리할 수 있다는 장점이 있지만, 그 진입 장벽이 존재한다. 나중에 터미널 사용법에 대한 포스팅을 올려야겠다.)
1. Homebrew 설치하기
일단 맥에서 쓸 수 있는 패키지 매니저인 homebrew를 설치한다. 우분투-apt-get-나 레드햇-yum-계열 리눅스와 다르게 기본 패키지 관리 체제가 없기 때문이다. 이미 설치한 사람은 패스! 아래와 같이 터미널에 입력한다. (명령어 맨 앞에 붙은 \$은 빼고 입력한다. 터미널에 입력한다는 뜻에서 \$를 붙인 것이다.)
$ /usr/bin/ruby -e "$(curl -fsSL https://raw.githubusercontent.com/Homebrew/install/master/install)

이렇게 치고 나면 아래와 같은 메시지가 나올 것이다. 리턴 키(엔터 키)를 눌러준 후, 비밀번호가 입력하라는 칸이 나오면 본인 맥의 비밀번호를 입력해준다. 비밀번호를 입력해도 그 글자가 창에 안 나오니 당황하지 말자.

MacTeX을 설치하기 위해서는 homebrew뿐만이 아니라 brew cask도 필요하다. 이전 homebrew 버전의 경우 brew-cask를 설치해야했지만 이제는 그럴 필요가 없는 것 같다. 최신 brew 기준으로 아래 명령어를 입력한다.
$ brew tap caskroom/cask

혹시 예전 버전의 homebrew를 사용하고 있다면 업데이트한다. 이미 homebrew를 사용했다면 알고 있겠지만… 아래 명령어를 통해 가능하다.
$ brew update && brew upgrade
2. MacTeX 설치하기
다음 명령어를 입력해준다.
$ brew cask install mactex

역시 비밀번호를 입력해준다.

다운받는 용량이 상당(필자는 대략 11MB/s 기준으로 10분 정도 걸렸다. 전체 용량은 1.3GB 정도라고 한다.)하므로, 커피 한 잔 마시고 오자!
자, 이제 맥에서 LaTeX을 사용할 준비가 되었다! 런치패드를 보면 TeX Live Utility, TeXShop 등 소프트웨어들이 설치되어 있을 것이다.

TeX Live Utility로 LaTeX 관련 패키지를 관리하고, TeXShop으로 LaTeX 문서를 작성하면 된다. 물론 texpad 등의 다른 에디터를 사용해도 된다. 필자의 경우 기본적으로 제공되는 TeXShop이 부실하다고 느꼈기 때문이다.
'추천 팁' 카테고리의 다른 글
| Apple 베타 소프트웨어 프로그램에 참여하자! (0) | 2016.07.28 |
|---|